WordPress Spring Cleaning Toolkit – A Complete Guide How To Optimize Your WordPress Installation For Better Performance
You need to remove those pesky cobwebs occasionally to keep your WordPress running at full steam without disruptions.
Unlike real cobwebs, you can not just suck them into a vacuum cleaner. You need a particular set of tools and perform specific tasks manually to rid your site of the menace.
When you are done, your WordPress site will run smoother than ever.
Ohh, you don’t have to stick around to next spring to perform the next WordPress spring cleaning. Start immediately and revisit the cleaning exercise when those cobwebs reoccur.
Of course, by the cobwebs, I refer to
- Unwanted/Unused Themes & Plugins.
- Outdated Plugins & Themes.
- Poor Website Security Measures.
- Lack of Regular BackUps.
- Images Not In Use.
- Unused Tag.
- Invalid Shortcuts.
- Website is excessively cluttered with social media sharing options.
- Broken Links.
- Multiple redundant post revisions.
- Spam Comments.
- Poorly Optimized WordPress Database.
Before WordPress spring cleaning, please create a site backup. You can use BackUpWordPress to do so.
I strongly recommend backing up everything, especially if it is the first time you’ve spring cleaned your blog. There may be a few things that you are unfamiliar with, we wouldn’t want to put you in a situation where you’ve caused irreversible damage to your site’s database.
So please backup your site, before we proceed any further.
Deleting Plugins & Themes That You Aren’t Using
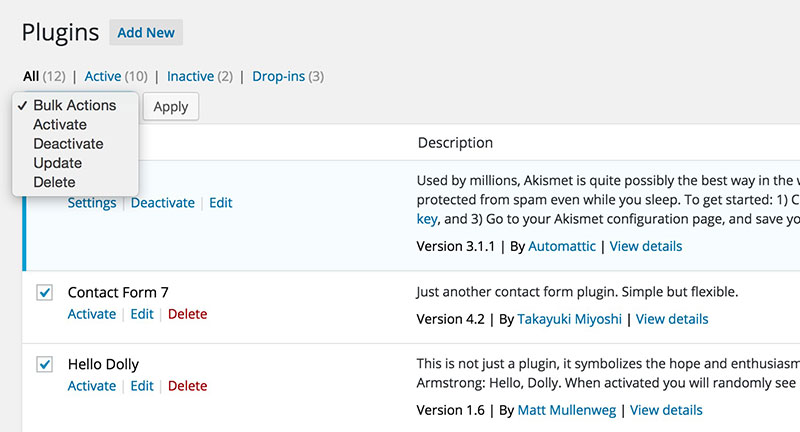
Find all the plugins and themes you no longer need, then deactivate, uninstall and delete them.
Some of these plugins may just take up a bit of space and not affect site speed. However, failure to update all plugins and themes may leave your site vulnerable. You’ll have to keep updating all plugins and themes; this becomes an issue if you have 20 or 30 plugins and themes.
The hassle of constantly updating things you don’t need is a sufficient reason to eliminate themes and plugins that aren’t in use.
Updating Themes & Updating/Replacing Plugins
After deactivating and deleting the unwanted plugins and themes, update all themes and plugins you are using or are likely to use shortly.
This has to been done manually. But if you know your way around WordPress and are ready to get your hands dirty, try reading up WordPress.org’s page on enabling automatic background updates.
And apart from that keep an eye on what is changing with new updates, so there aren’t any compatibility issues in the future. If a plugin hasn’t been updated, you should consider switching to an equally good or better alternate.

Apart from that, I suggest you see if any plugins contribute significantly to site load. Once you identify them, try to find better alternatives. You can use P3 Plugin Profiler to determine which plugins affect your site speed and act accordingly.
Beef Up Your Site
Much emphasis on deleting unnecessary plugins/themes and updating all remaining themes/plugins is based on reasonable security concerns. The notion that if left unupdated, it leaves your website open to vulnerabilities that may develop over time.

Two really good options to ensure your site’s security, Wordfence Security and iThemes Security. These security plugins cover all your bases and keep your site safe from malicious scripts and hackers.
Use A Reliable BackUp Solution Regularly & Remove Unnecessary BackUps
There are multiple free and paid mechanisms to regularly perform backups for your site. The difference lies in where you decide to deposit these backups.
A backup must be independent of the hardware your site relies on. In other words, you shouldn’t store your site and its backup on the same server. If something happens to that server, you’ll lose your site.
So the logical thing to do would be to save your site’s files elsewhere, perhaps on Rackspace Cloud, Dropbox, Amazon S3 or Google Drive and lastly, on your hardware at home/office.
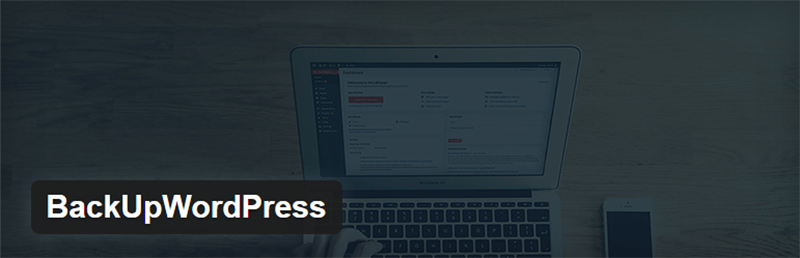
There are a couple of plugins that can help automate the backup processes, personally I like BackUpWordPress. There are two other free plugins, but the user ratings on WordPress.org are rather polarizing. So I am refraining from recommending them.
Not only are backups created regularly but you can limit the number of backups, to ensure that it doesn’t take up too much space. The number of backups you should keep depends greatly on the frequency you run backups. Always backup your WordPress before significant updates or adding new themes or plugins.
Remember that if you choose to keep your backups on a server that doesn’t host your site, it will never affect site speed. So the number of backups is limited only to the support storage size.
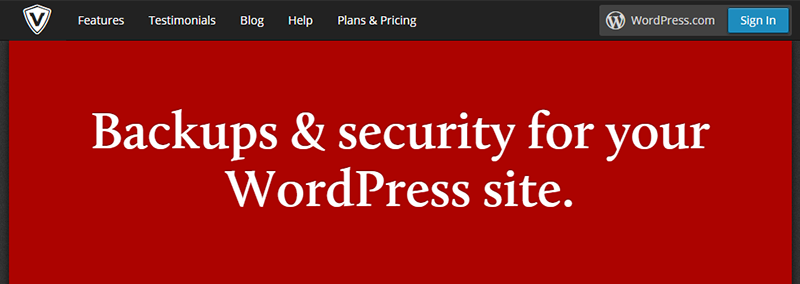
If your site becomes popular enough and generates much revenue, you might consider premium services like VaultPress or BackUpBuddy.
Site BackUps are not optional, if not a paid solution please do use a free BackUp service/plugin. You never know when you’ll need it.
Scrubbing Your Site Of Unused Images
Images in your WordPress gallery occupy much space in your WP database’s content folder. Unnecessary imagery that your site could do without.
You can use Image CleanUp, to remove unused and unreferenced images. The plugin works by indexing all images and any unreferenced files are checked against meta data to verify, if the meta entry still exists. It can be moved out of wp-content or permanently deleted if there isn’t any.
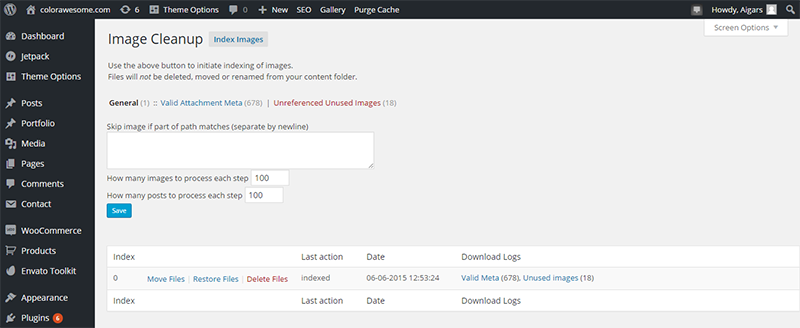
Over time the number of images that aren’t in active use grows and it clutters wp-content. The fun part of this plugin is moving the images to a backup folder and out of the content folder. The images can be restored later, if the need should arise.
Removing Unused Tags
Deleting unused tags one by one can take up much time. Instead, you can use Mass Delete Unused Tags. Please note that the plugin works like a charm, even though it hasn’t been updated for a two years. Check the screenshot below. I tested it with WordPress 6.3.

You wouldn’t want to manually deleting over a hundred or a thousand tags. I’d advise you to use the plugin if you must delete many tags that have undoubtedly clogged your WP. Especially if you haven’t deleted them for the past year or so.
Sorting Your Social Media Sharing Options
I’ve seen on many WordPress site; the website is wholly cluttered with social sharing options. Personally, if I am ever bombarded my multiple sharing options, I never visit the site again.
Most good websites ensure maximum accessibility of sharing options to the visitor. They do this, while ensuring that it never gets in the way of a good user experience. Never do anything that makes reading or browsing content on your site more difficult.
Assuming you are looking for a free plugin, I recommend trying Simple Shared Button Adder. Again, Simple Shared Button Adder defeats getting a simple plugin if you add the share buttons everywhere.
If you’re looking for a premium plugin, I’d recommend Monarch.
Fixing Broken Links
Broken links are a real downer on any website. It makes for a very frustrating user experience and any first time visitor to your site is unlikely ever to visit again.
Checking for broken links is easy with Broken Link Checker, you can check all posts, pages, comments and other parts of your site. Once broken links are identified, you can either edit it, unlink the text, dismiss or mark the links as not broken.
While the plugin permits you to choose which parts of your site to check, what type of links to check, provides continuous/intermittent monitoring options, the plugin seems to be quite the resource hog. Better to use it manually, rather than have it working continuously.
The alternative to this plugin, is W3C Link Checker. This alternate choice does not run on your site’s server resources.
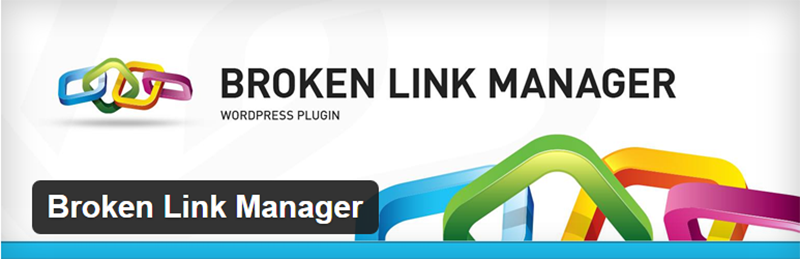
Another option that seems to show promise is Broken Link Manager. This plugin can check, monitor and organise all your broken links. Apart from enabling different redirects for each broken link, a default redirect for all broken links can be set. And the plugin also provides 301 redirects.
301 Redirects are search engine friendly and ensure you do not suffer SEO loss due to broken links. In comparison, Broken Link Checker only prevents search engines from following broken links. That isn’t quite as useful as a 301 redirect.
I like it, over the other two options but it is relatively new. I’d approach it with caution and a bit of skepticism.
Deleting Multiple Revisions
I can’t quite recall a single time I’ve written a post on WordPress without saving it multiple times. When I’m was done writing my last post, I had accumulated 19 revisions. If you publish a hundred articles, it would add up to over a thousand revisions. At least, it certainly would in my case. And this takes up space unnecessarily.
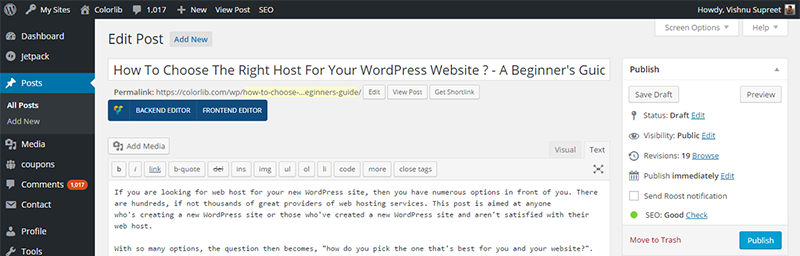
These multiple saves prove useful from time to time. But when you have published the finished article and no longer need them, they simply take up disk space on your servers and load every time someone requests your website.
So let’s get rid of them. You can use Better Delete Revision to do this for you. Better Delete Revisions will delete the post revisions, tags, metadata and every other relationship of your revisions in your WordPress database.
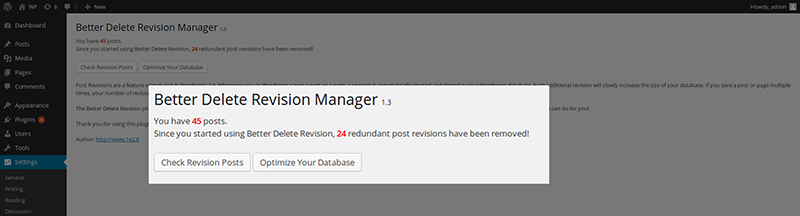
On the whole it will delete revisions, save space and make your WP database lighter.
However, the plugin will not touch revisions of currently scheduled, published or draft posts. Other plugin choices perform functions apart from deleting revisions, but this is the best plugin for eliminating redundant revisions.
Another plugin you can use for the same purpose is RVG Optimise Database. But it offers many more optional functions.
Revision Control is yet another plugin that can enable/disable revisions and limit the number of revisions for different posts and pages.
Clean Out Spam Comments Regularly
We all love engagement on our content, so we agonize over producing what we think will appeal to and be helpful to our readership. But on the net, most comments are from spammers and spambots.
Websites receive hundreds, if not thousands of spam comments each day. So cleaning them from our sites regularly is important.
Spam Comments Cleaner deletes comments at regular intervals of time. You can choose how often you’d like the plugin to delete spam and you are set!
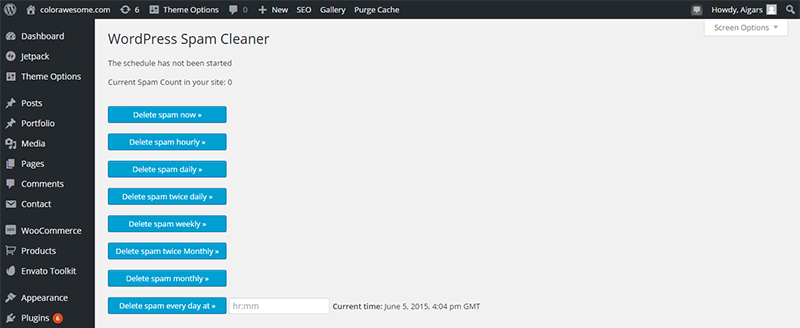
The pile of spam comments on your site will never become large enough to become an issue.
If you want a premium solution to handle spam comments and post revisions, you can use Manage WP to handle the same across any number of WordPress sites.
Optimizing Your WordPress Database
A critical part of any WordPress Spring Cleaning, Database Optimization. I kept it towards the end because there are a few plugins that not just get your WordPress database clean and free of clutter. But they perform other functions as well. Some of these functions were already covered in the post.
So you can read this part on the database optimization plugins, then decide whether you want separate plugins for certain purposes like cleaning comments and removing post revisions.
WordPress is run of a database, the health of that database is vital to the performance of your website. Whenever something loads on your site, it is retrieved from a database. So the lighter it is, the faster and more efficiently your site performs.

WP Optimize is a powerful database cleanup and optimization plugin. It removes spam and unapproved comments, trash posts, remove trackbacks and linkbacks. The plugin can be set to run automatically every week, every alternate week, or every month.
Beware of the plugin options in red; avoid them if possible. It’s best to perform a manual database backup before the plugin starts any optimization process. Site restoration to the original state should always be possible.
WP-Sweep is probably better still than WP-Optimize. This plugin can be used to remove unused, orphaned and duplicated data.

This plugin uses proper WordPress delete commands instead of running direct MySQL queries. And as a result, data often orphaned by the other database optimization plugins, is also deleted when you use WP-Sweep.
WP-DB Manager is another option at your disposal, the main advantage of this plugin has over the previous two is that it performs database backups.
Using database cleanup and optimization tools will simultaneously take care of your spam comments, unused tags and post revisions. That being said database optimization tools are more difficult to handle. The potential for something going wrong is greater. But chances are nothing will happen, so using a database cleanup plugin and running backups before database optimization is a potent combination.
If you opt for a database optimization plugin, you do not have to worry about spam/unapproved/deleted comments, post revisions, auto drafts, orphaned data and unused tags.
So you do not need additional plugins, you can use one plugin instead of many.
Figure out which database optimization plugin works best for you. And then if one of the functions you need for WordPress Spring Cleaning isn’t there, look up the plugins mentioned previously in the post for specific functions.
Final Thoughts
Finding the right plugins and solutions for your WordPress site would be best. I hope, I’ve helped you become aware of the essentials of WordPress Spring Cleaning and armed you with the necessary knowledge of appropriate plugins.
You must arrive at the right frequency for total and partial WordPress Spring Cleaning. This depends on your site’s traffic size and the themes/plugins you employ.
Tell me how your WP spring clean went! Cheers 🙂




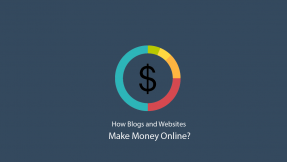


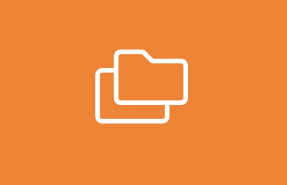
Thanks for a detailed post. I used wp sweep to clean the clutter!
Hello, i use Shortcodes Ultimate in my site, but now i don’t use anymore and i want to delete all the old shortcodes because posts looks terrible. Can you help me about a plugin maybe wich can remove unused shortcodes?
Nehat,
You are in the right place. Please read section called “Deleting or Hiding ShortCodes”. We have made some few suggestions and plugin recommendations to clean up your website.
Thank you so much! btw dear what is Duplicated Post Meta in WP Sweep is it safe to delete it?
Vicky,
It is safe to remove Duplicate Post Meta. As names indicates these are duplicates and Sweep plugin will leave one item in place for each, so you won’t break anything on your website. Nevertheless, I strongly recommend to backup your website’s database when using plugins such as Sweep. Plugin itself is not going to break your website but if you are using some cheap shared hosting a lot of things can go wrong. It is always better to play safe than sorry.
Hello my themes create 18 copies of each image, and i use 10 to 50 images in a post. I want to delete all copies of unused images in a post except the featured image, because it requires in different places of themes. waiting for your reply Thanks.
Edward,
If theme uses default WordPress functions to create image sizes then inside functions.php file you should be multiple lines of code like these:
“add_image_size” generates images in various sizes as defined by theme developer. You can overwrite this function using “remove_image_size” via Child Theme. For more information please read official WordPress documentation.
Removing these unnecessary images won’t speed up your WordPress site but it will help you to save space on your server.
Stop requesting notification permission! Instantly ensures most devs don’t bother on your site anymore. Seriously.
Jimmy,
Devs are not going to look up for plugins to clean up their or their clients website. They will do that themselves. Seriously. 🙂
Thank you for this post. How do we ensure a plugin is not being used anywhere on a site before deactivating it or deleting it?
You need to go through every single plugin, understand its functionality and check if that functionality is actually being used. There is no automated process or a shortcut. Start by obvious ones that you know such as contact forms, caching, social share and then move to advanced and more specific ones that you are planning to disable. Since I know most of the plugins that are available this sorting takes very little time for me but if you do this for the first time it will deffinetly take time and there are no shortcuts.